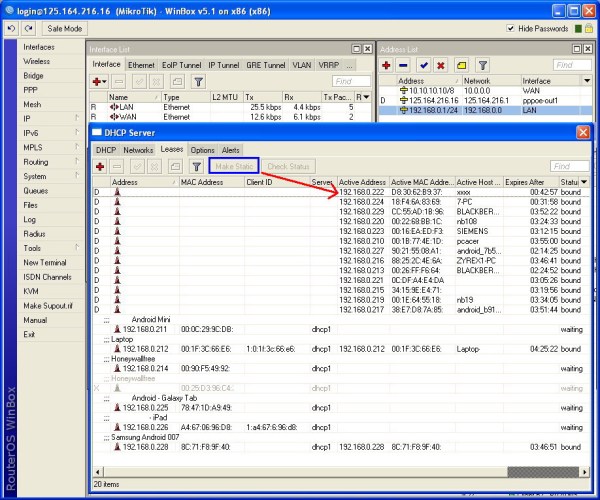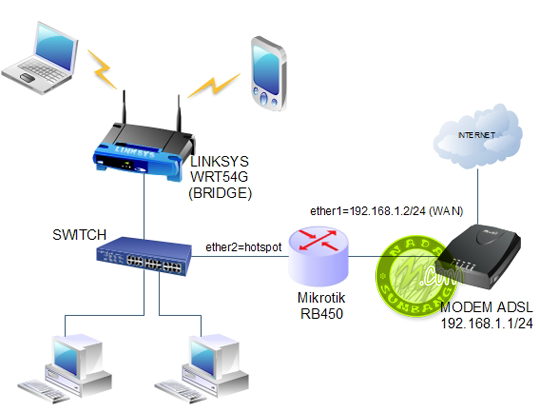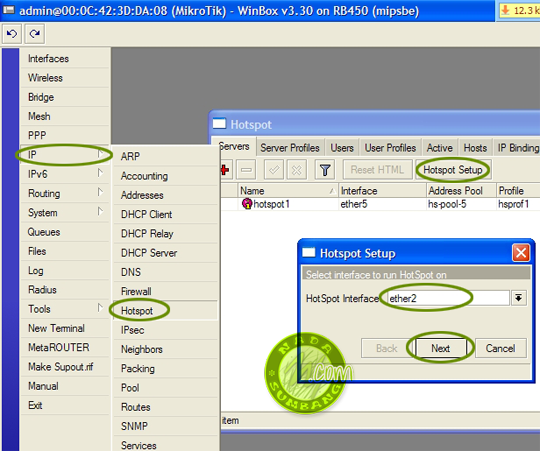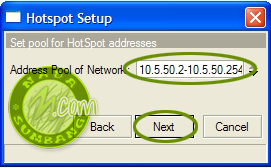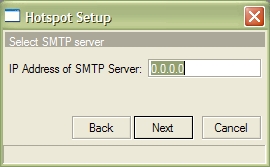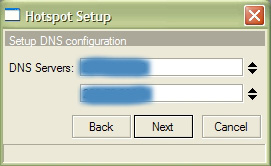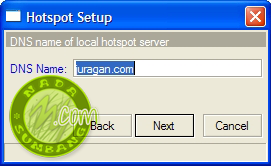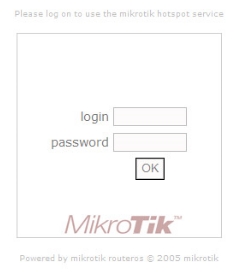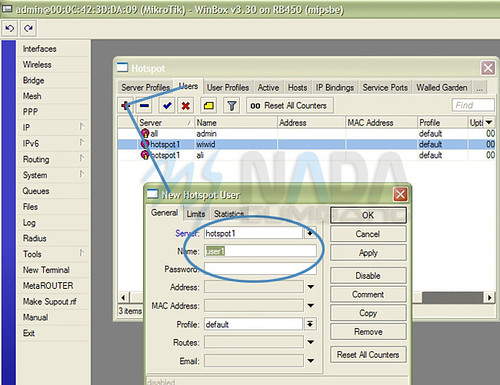DHCP Server ( Dynamic Host Configuration Protocol
) adalah Sebuah Server yang menyediakan Services atau memberikan
layanan IP Address Otomatis bagi Client yang IP Address-nya di setting
Automatic. DHCP Server menyediakan konfigurasi IP Address Otomatis yang
meliputi : IP Address, IP Gateway dan IP DNS Server.
Membuat DHCP Server Mikrotik memanglah
sangat mudah, tapi bagi beginner bisa bikin puyeng juga. So… Artikel ini
adalah konfigurasi yang lebih manusiawi dengan konfigurasi melalui Winbox. Selain melalui Winbox, kita bisa melakukan konfigurasi DHCP Server melalui Console / CLI, Telnet, WebBox, dll.
Berikut ini Step by Step membuat DHCP Server Mikrotik dengan Winbox :
1. Pastikan semua konfigurasi Mikrotik telah selesai dan siap pakai. Lalu masuk ke menu : IP -> DHCP SERVER.
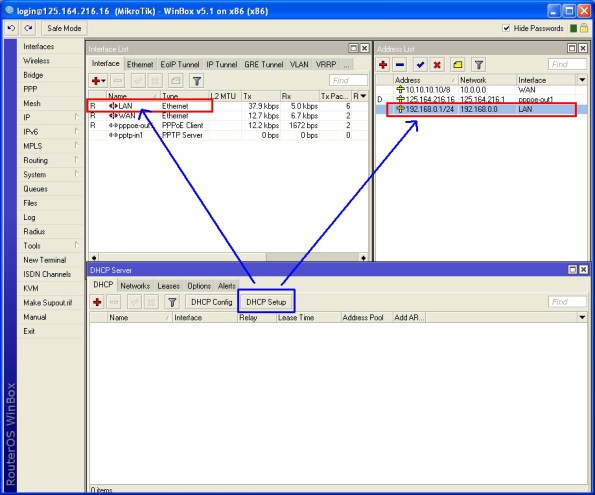
2. Pada menu DHCP Server, pilih menu DHCP Setup untuk memulai Wizard-nya. Lalu pilih interface yang akan di gunakan untuk memberikan layanan DHCP. Tentunya disini kita akan mengunakan Interface LAN lalu kita klik Next.
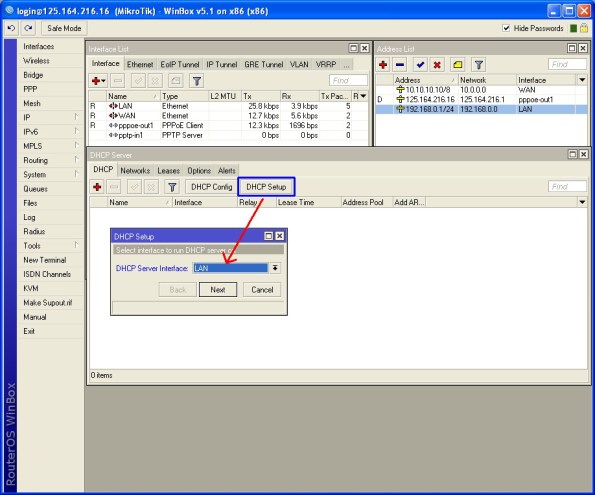
3. Selanjutnya kita menentukan DHCP Address Space. Karena IP Address jairngan LAN kita adalah 192.168.0.xxx/24 maka secara otomatis Wizard akan menawarkan DHCP Address Space : 192.168.0.0/24
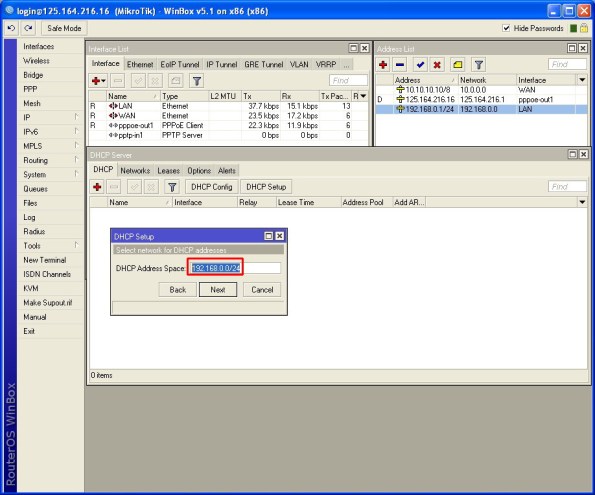
4. Selanjutnya kita menentukan IP Gateway untuk DHCP ini. IP Gateway adalah IP Address dari interface yang menjembatani antara jaringan LAN dan Mikrotik, tentunya pada contoh Mikrotik ini kita gunakan IP Address : 192.168.0.1, lalu kita klik Next.
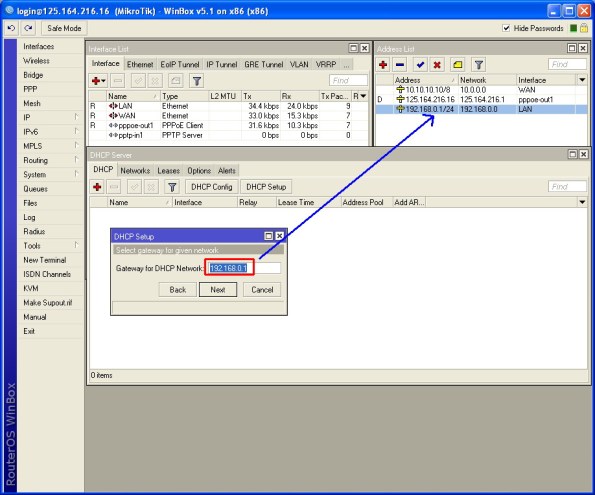
5. Selanjutnya kita menentukan DHCP IP Address Range alias alokasi IP Address yang akan di layani untuk Client. Pada Mikrotik ini kita tentukan IP Address Range yang dilayani adalah 192.168.0.100 – 192.168.0.200. Lalu kita Klik Next.

6. Selanjutnya menentukan IP Address DNS Server. Disini kita dapat mengunakan IP DNS yang di gunakan oleh Provider kita atau bisa mengunakan IP DNS punya Nawala, yaitu : 180.131.144.144 dan 180.131.145.145. Lalu kita klik Next…

7. Selanjutnya kita menentukan LEASE TIME alias Waktu Persewaan IP Address atau Waktu yang di sewakan. Intinya adalah Lama waktu yang diberikan kepada Client untuk mengunakan IP Address otomatis dari DHCP Server Mikrotik. Misalnya kita berikan waktu 4 jam ( 4:00:00 ) -> Artinya : Jika Client masih terkoneksi ke jaringan LAN melebihi waktu 4 jam, maka Client tersebut akan tetap mendapatkan IP Address yang sama dan lease time-nya kembali mulai 4 jam lagi. Namun jika dalam waktu 4 jam Client sudah tidak terkoneksi ke jaringan maka IP Address tersebut dapat digunakan oleh Client yang lain. Lalu kita klik Next.
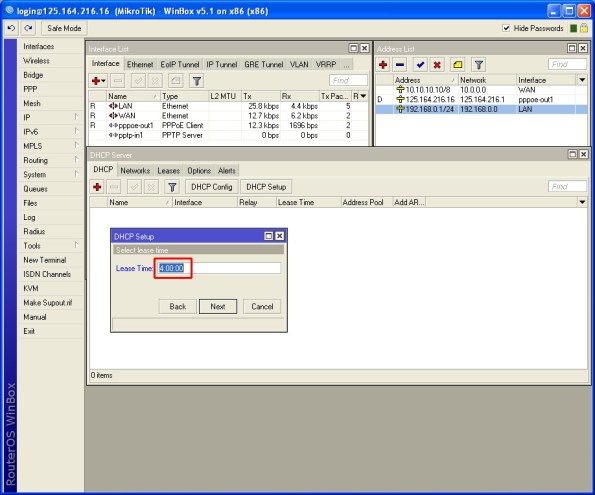
8. Selanjutnya akan muncul tampilan seperti dibawah ini : “Setup has completed successfully”. Berarti Wizard DHCP Server telah selasai dan telah sukses kita lakukan. Lalu kita klik “OK”.

9. Selanjutnya kalau kita buka menu : IP -> POOL maka kita akan ada IP Pool baru dengan nama “dhcp_pool1″ yang berisi IP : 192.168.0.100 – 192.168.0.200. ( lihat langkah ke 5 ).
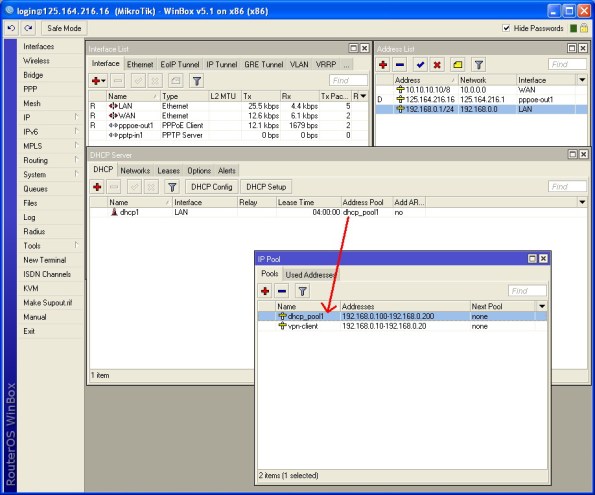
10. Selanjutnya kita dapat mengamati pada menu tab “Leases”. Disitu ditampilkan informasi dari Layanan DHCP Server, termasuk informasi client penguna DHCP. Informasi tersebut berupa : Nama Host, IP Address yang digunakan, Mac Address, Lease Time, dll. Kita juga dapat menjadikan suatu IP Address khusus bagi suatu client tertentu, istilahnya adalah IP Address Reservation ( Reservasi IP Address ). IP Address Reservation dilakukan berdasarkan Mac Addres. Cukup Klik IP Address yang akan di buat statik lalu klik menu “Make Static” atau dengan cara Klik kanan lalu klik “Make Static”.